- Single Granule - Direct download of a single granule. The selected granule will download immediately.
- Direct Download - Direct download of all data associated with the selected granules. The desired data will be available for download immediately. Files will be accessed from a list of links displayed in the browser or by using a download script.
- Stage for Delivery - Submit a request for data to be staged for delivery. Data files will be compressed in zip format and stored for retrieval via HTTP. The user will receive an email from the data provider when the files are ready to download.
- Customized - Select options like variables, transformations, and output formats to customize the data. The desired data files will be made available for access after the data provider has finished processing the request. The user will receive an email from the data provider when the files are ready to download.
| The available download methods will vary. All methods may not be available for every collection. |
STEP-BY-STEP INSTRUCTIONS
| The user must be logged in to download data using any of the methods described below. |
| All instructions assume the collection and granule(s) the user is interested in has already been searched for. For instructions on how to search using Earthdata Search, please see the section on How to Search using Earthdata Search. |
Single Granule
Single Granule
Single Granule
- CLICK on a collection to view the granules.
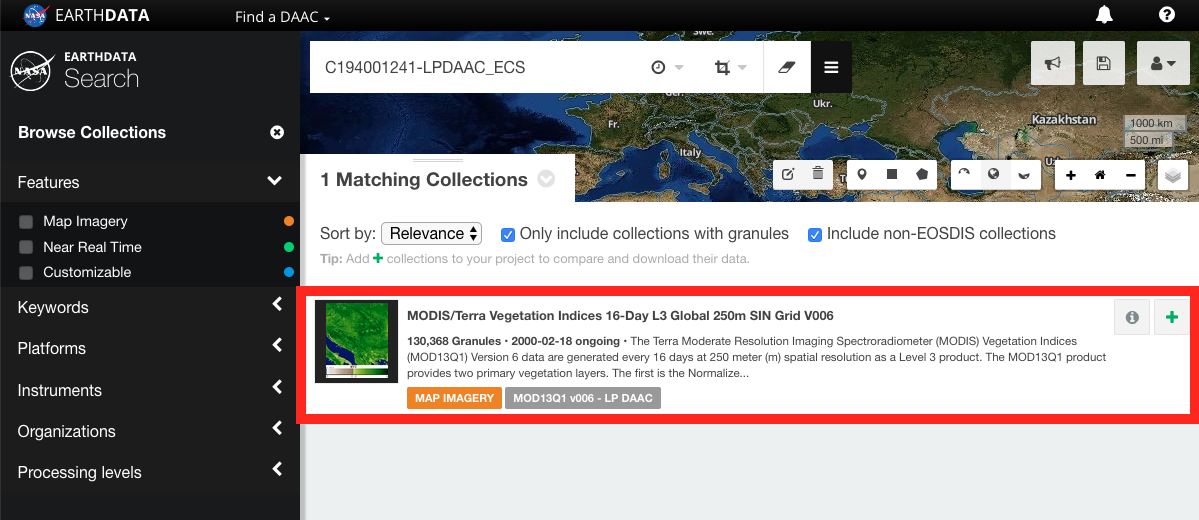
- SORT, SEARCH, and/or FILTER the granules as needed.

User can also FILTER temporarily using the time scale at the bottom of the page. 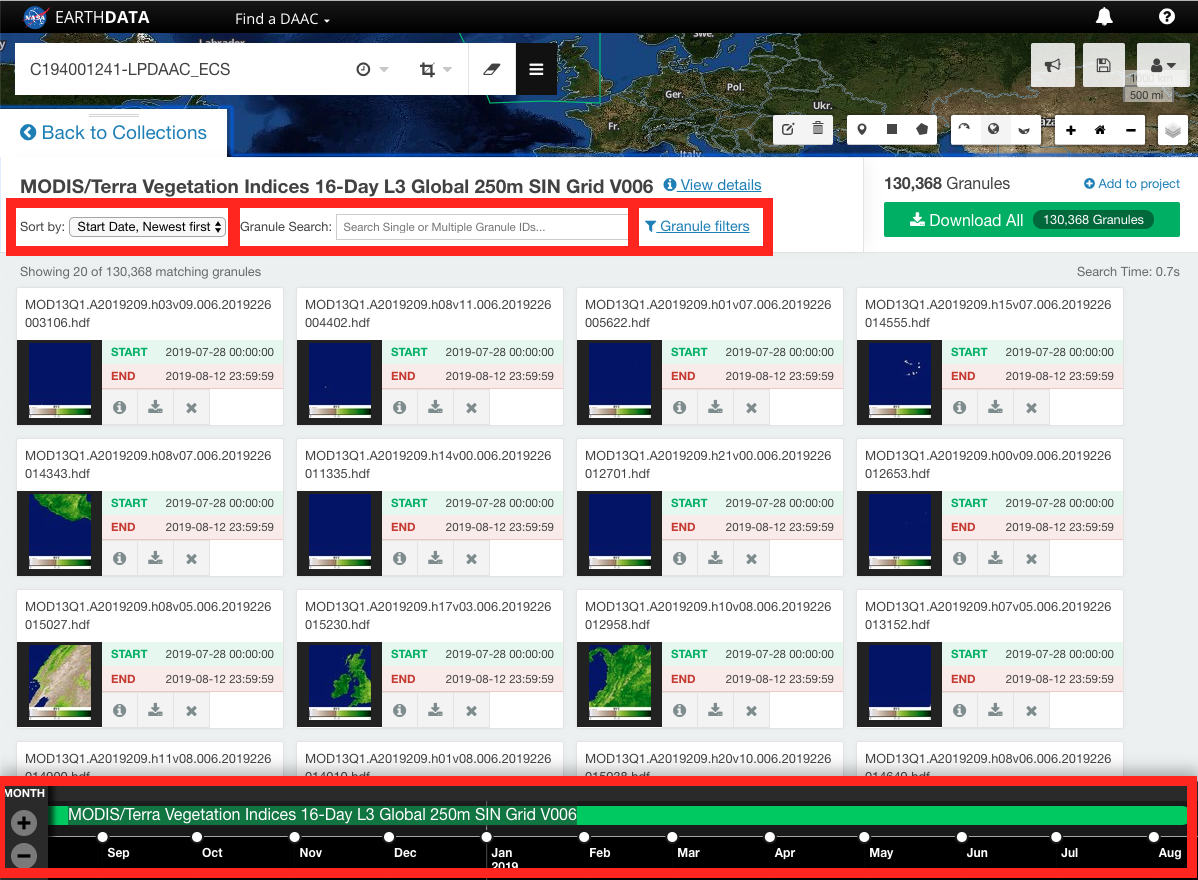
- CLICK on the Download single granule data button on the granule of interest.
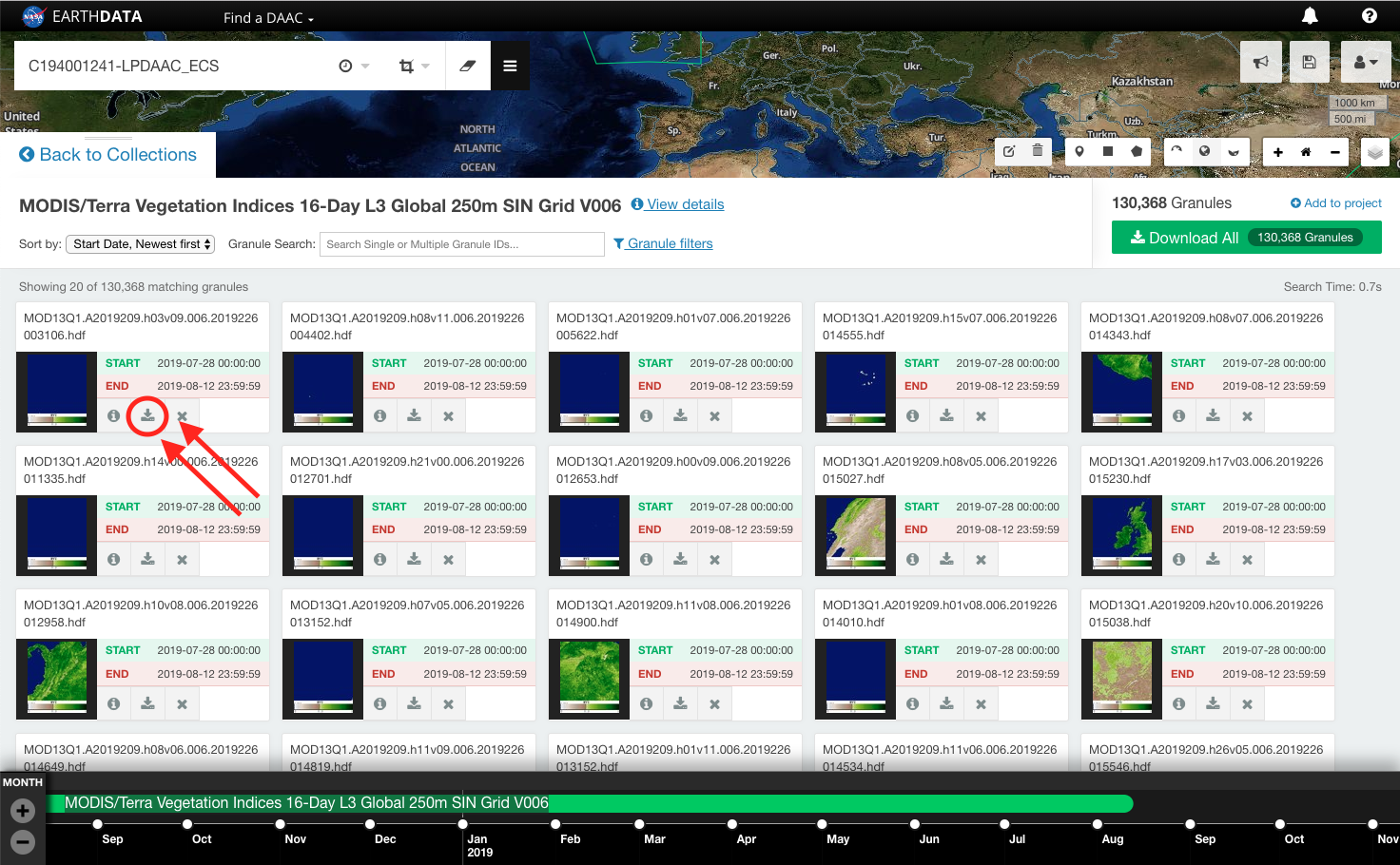
- REPEAT the above steps for each granule of interest.
Direct Download
Direct Download
- CLICK on a collection to view the granules.
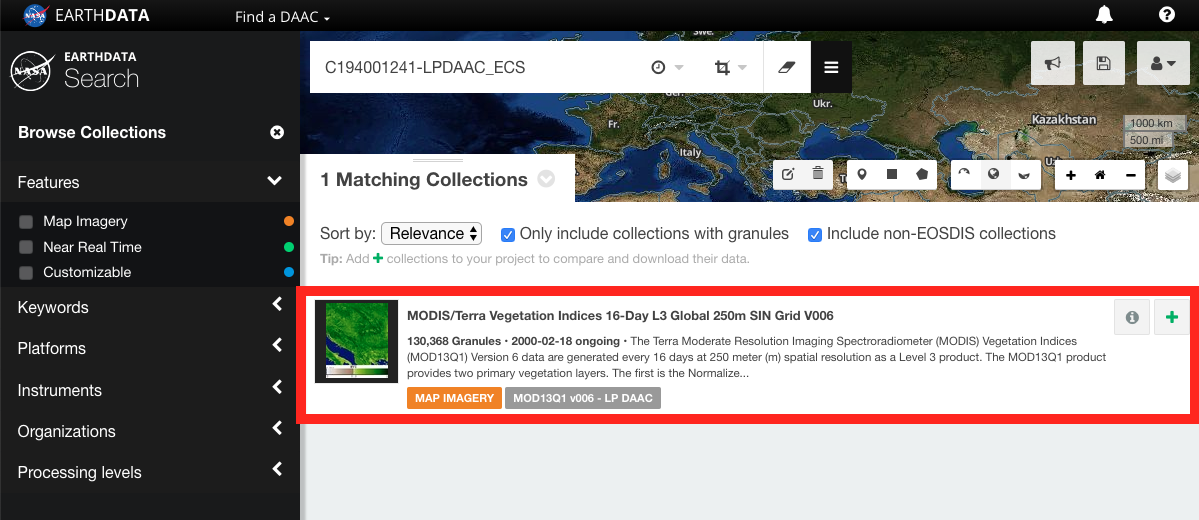
Alternatively, CLICK on Add collection to current project to add all of the granules in the collection that match the spatial and temporal restraints to "My Project".
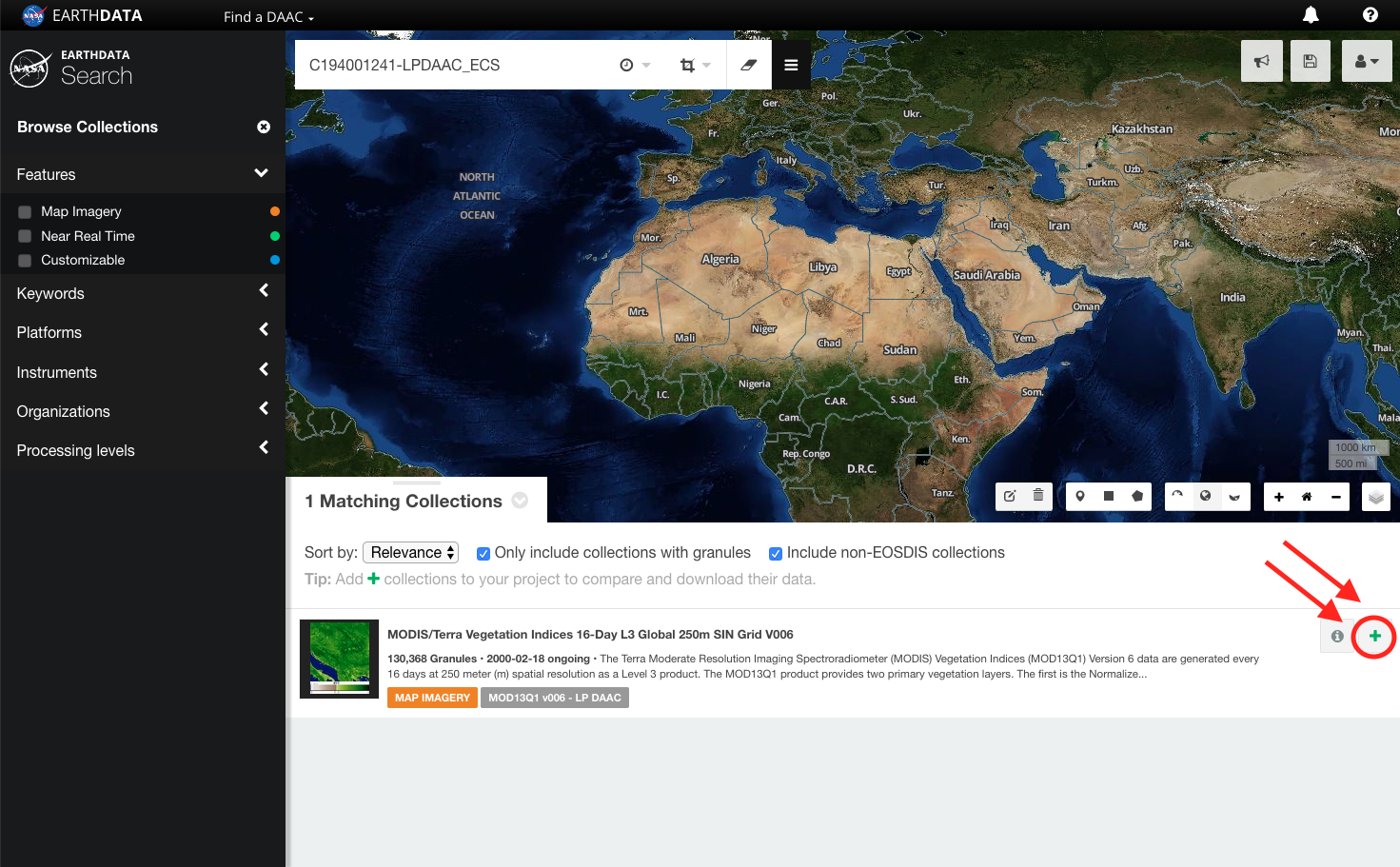
- CLICK on Download All to add all of the collection's matching granules to "My Project".
Alternatively, filter the granules as necessary and CLICK Add to project. Only the granules that match the spatial and temporal filter parameters will be downloaded or added to the project.
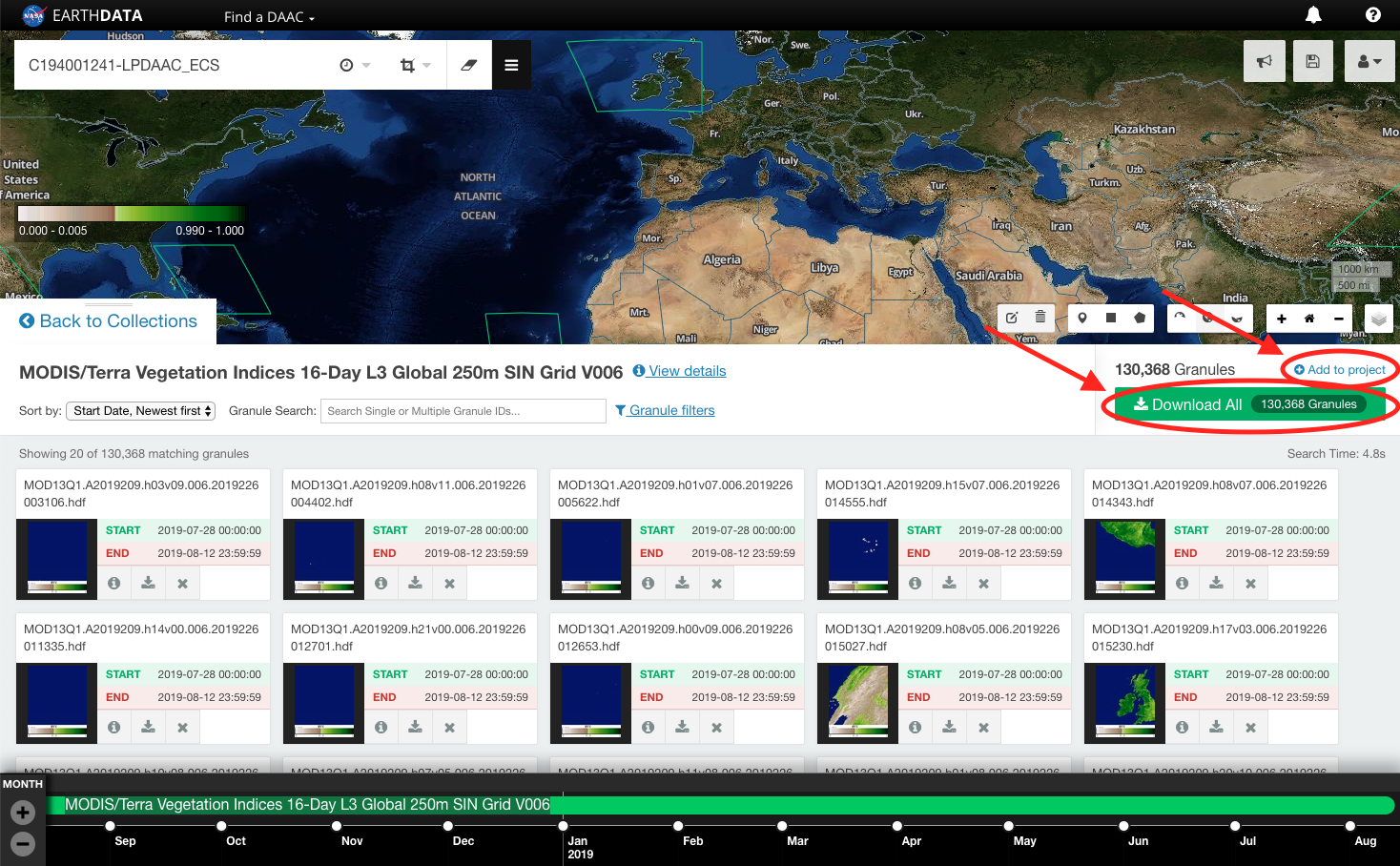
- REPEAT step 1 and step 2 as necessary to add additional collections and/or granules to "My Project".
- CLICK on My Project to view download options.
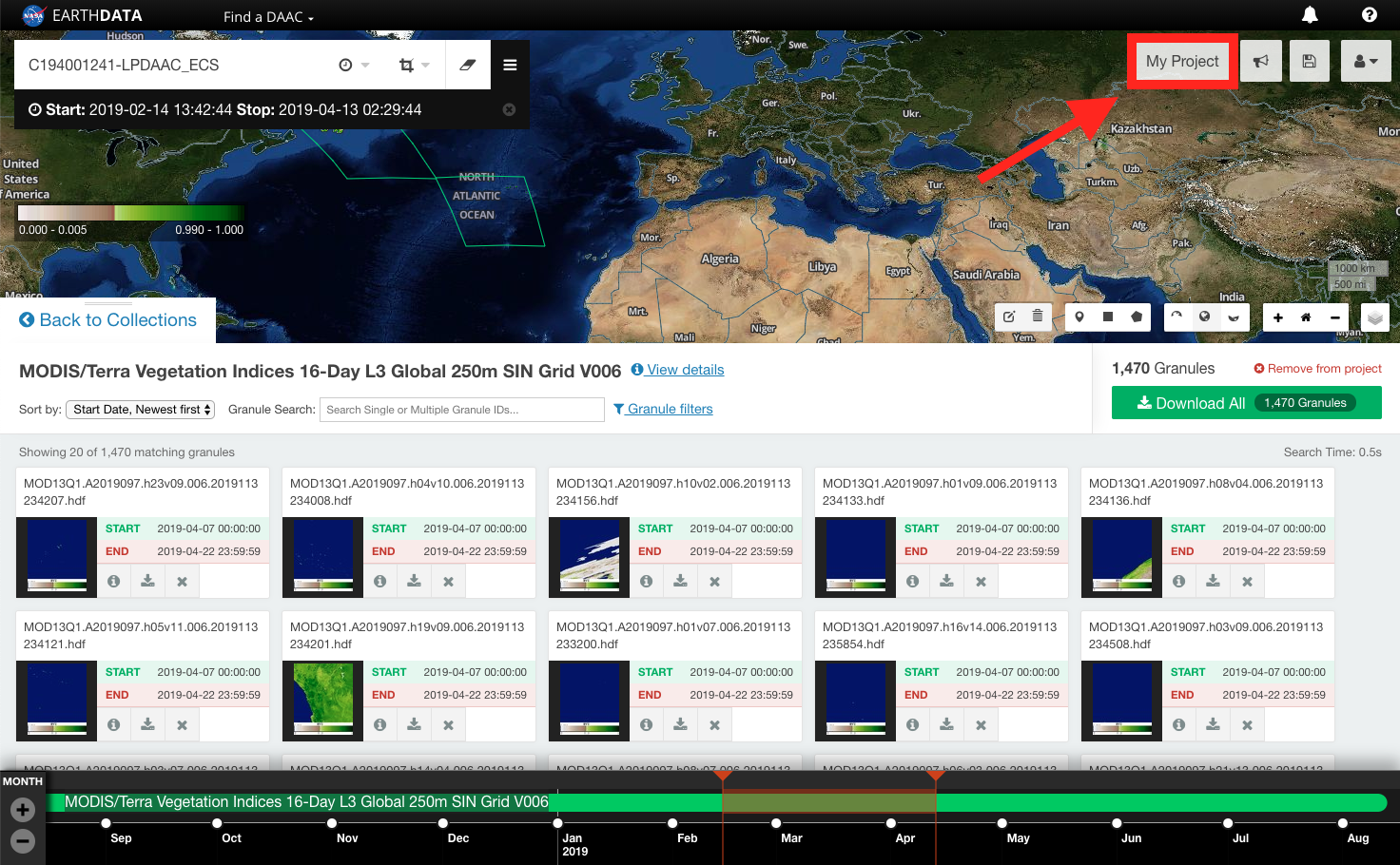
- CLICK on Direct Download.
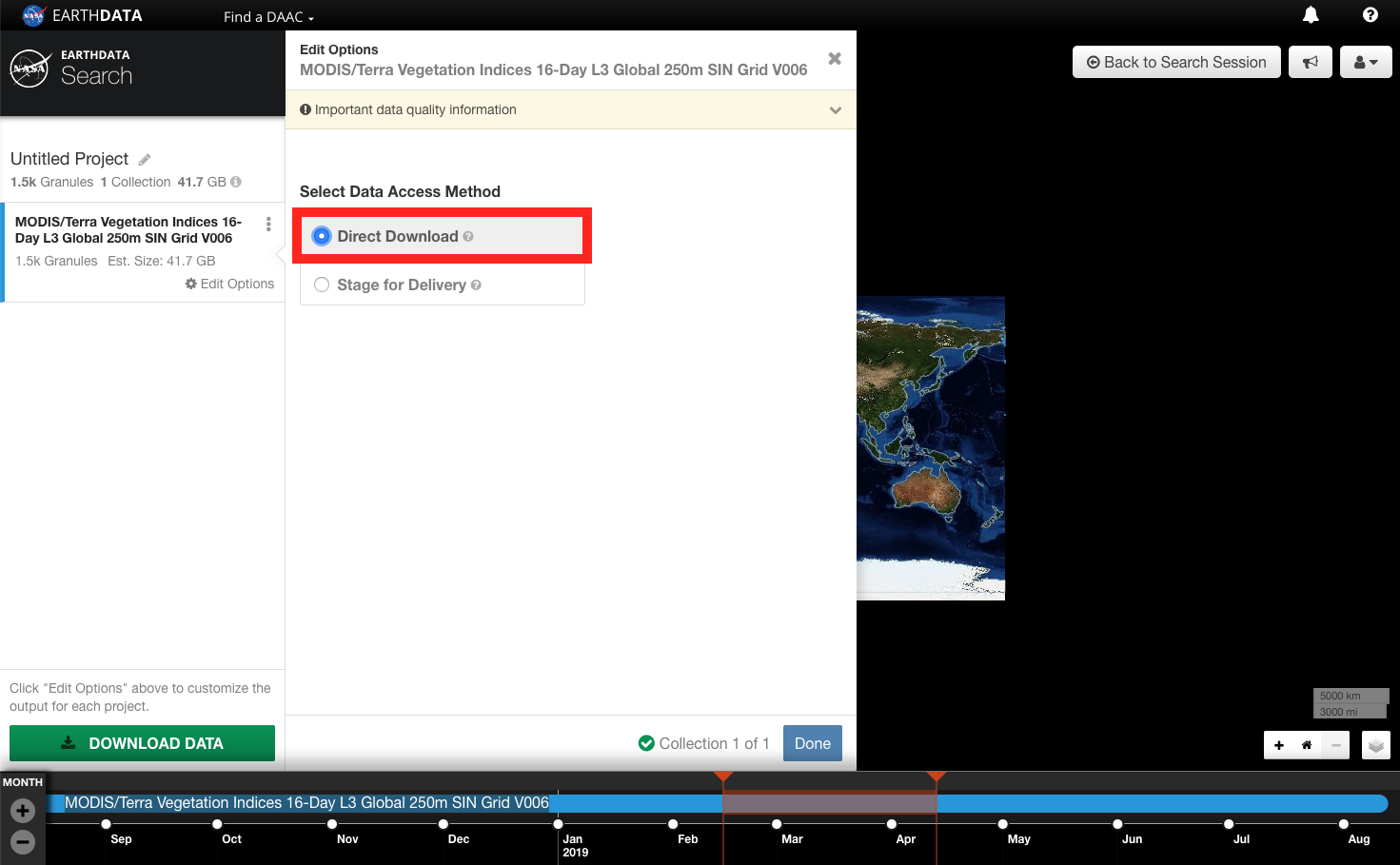
- CLICK on DOWNLOAD DATA.
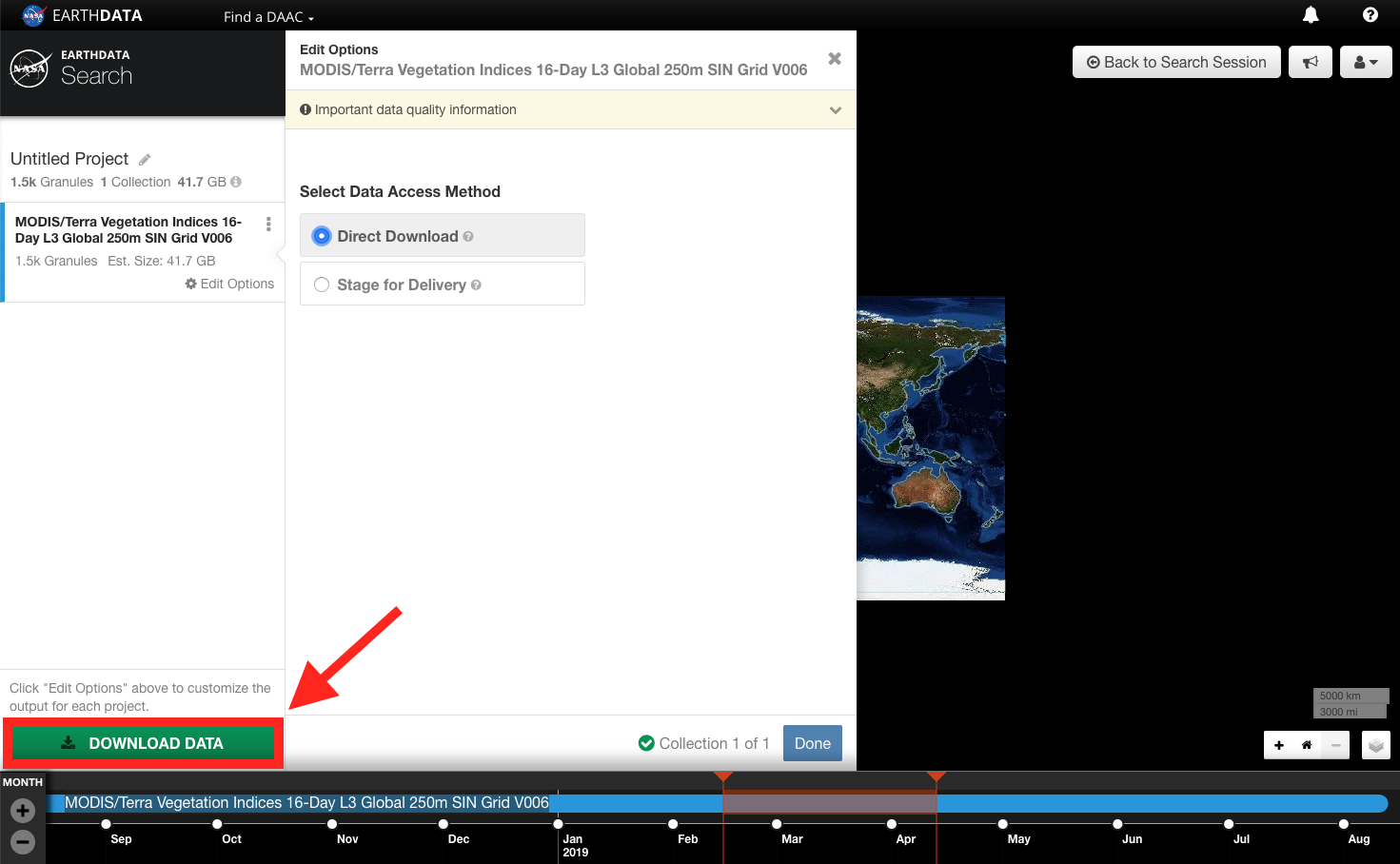
- The "Order Status" page will appear. CLICK on View/Download Data Links, Download Access Script, or View Browse Image Links to download the data.
Stage for Delivery

To download a large number of files, use the download access script. FOr additional information, view the How to Use the Download Access Script section.
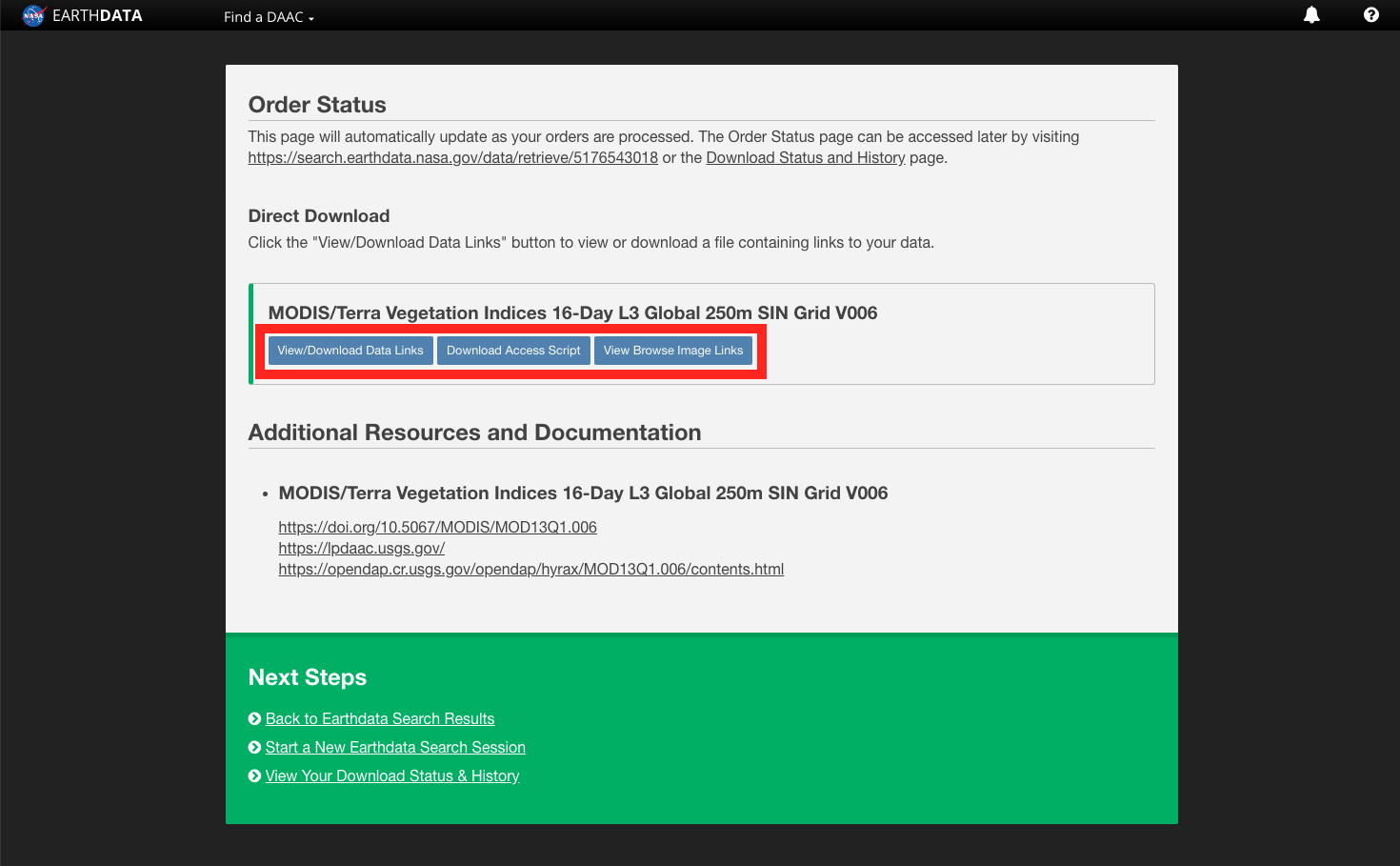
Stage for Delivery- CLICK on a collection to view the granules.
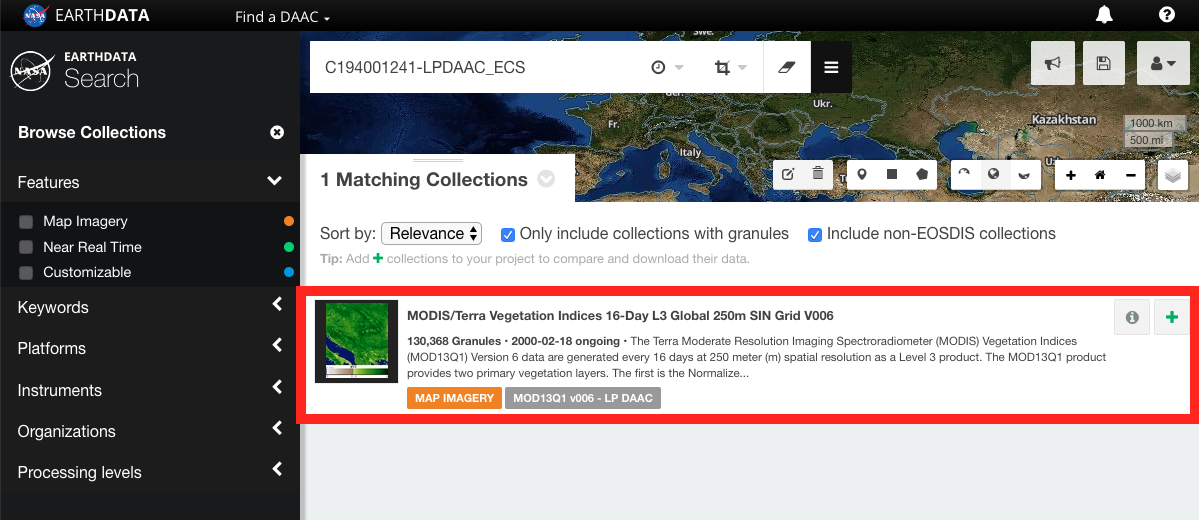
Alternatively, CLICK on Add collection to current project to add all of the granules in the collection to "My Project".
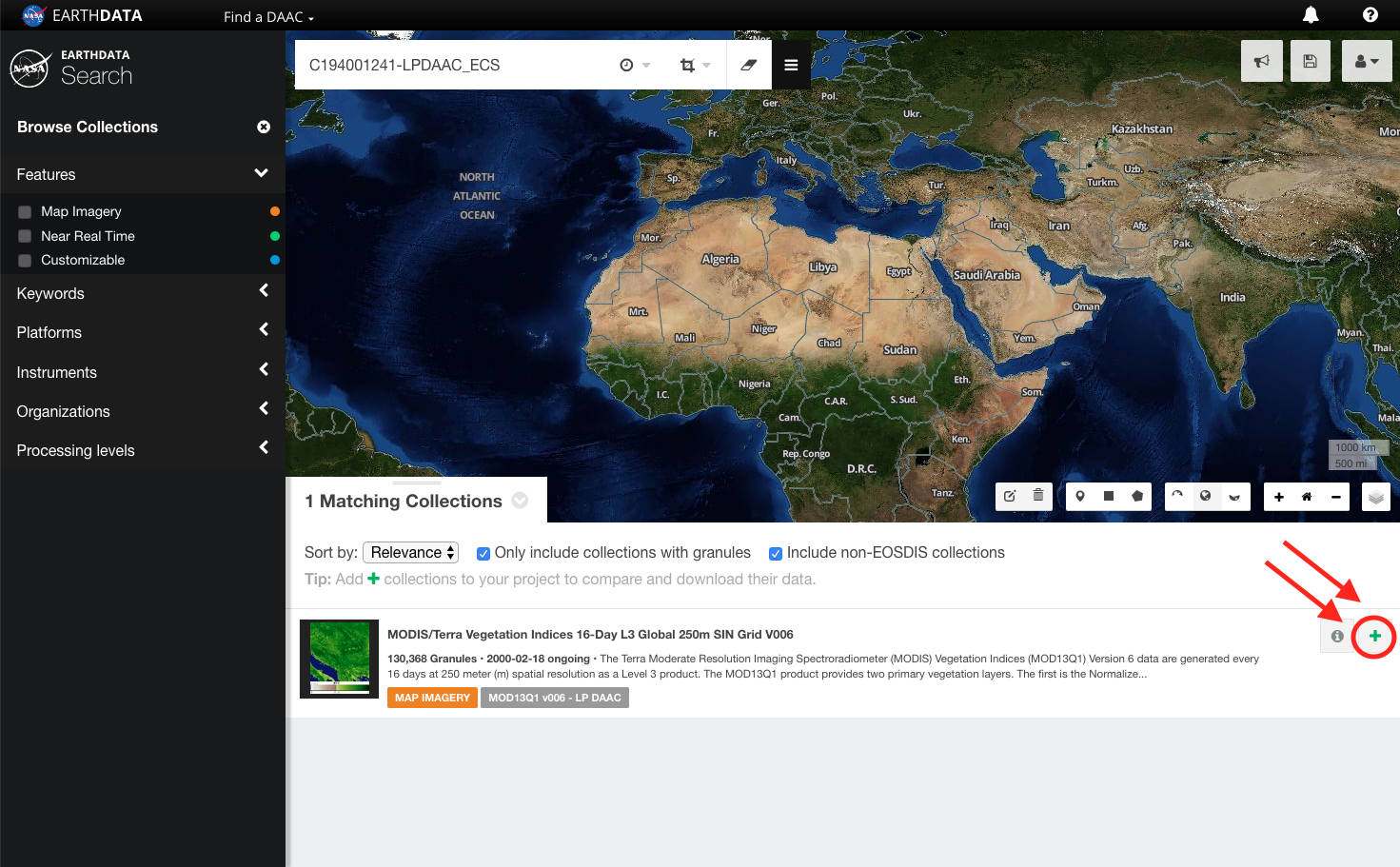
- CLICK on Download All to add all of the collection's granules to "My Project". Alternatively, filter the granules as necessary and CLICK Add to project.
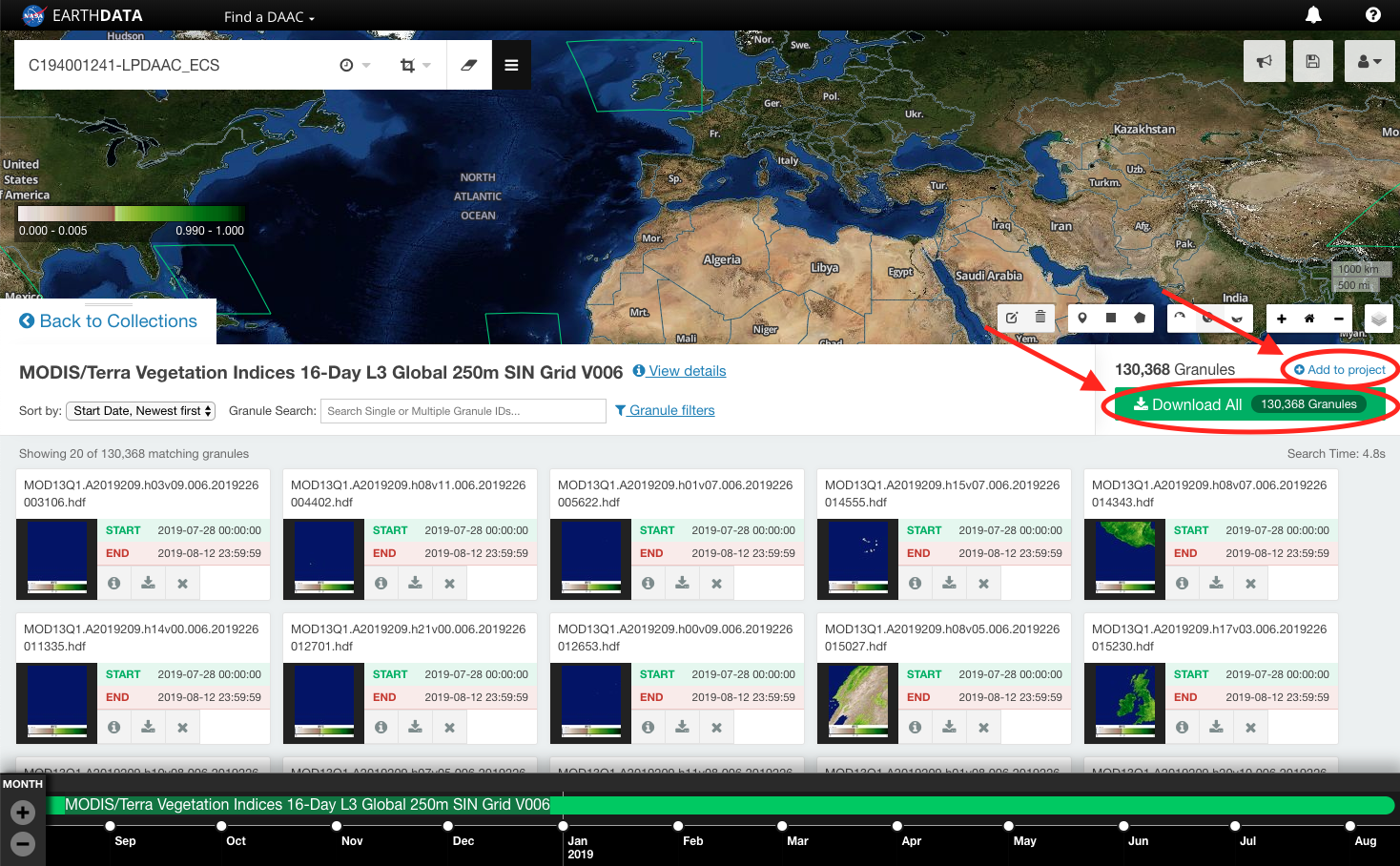
- REPEAT step 1 and step 2 as necessary to add additional collections and/or granules to "My Project".
- CLICK on My Project to view download options.
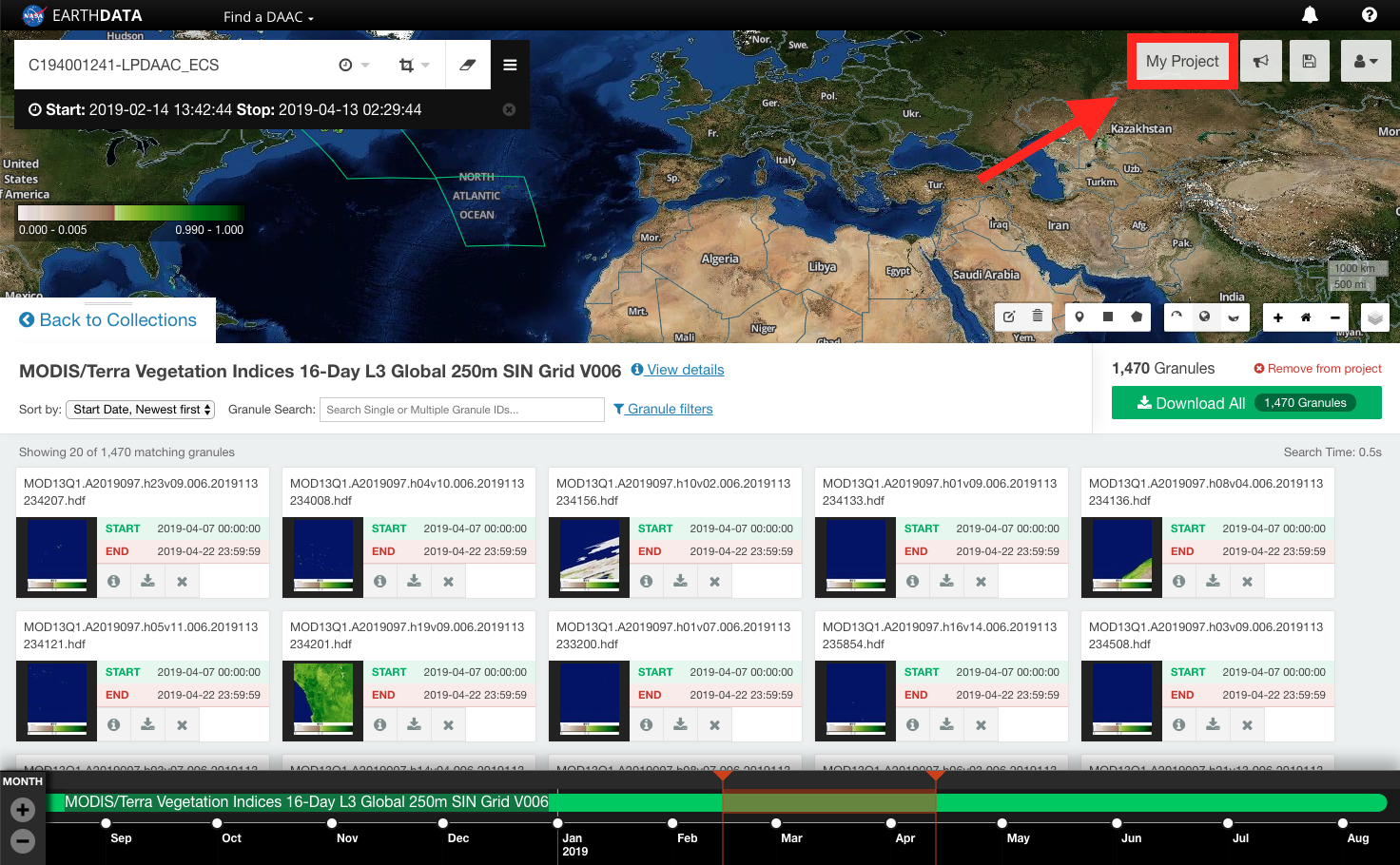
- CLICK on Stage for Delivery
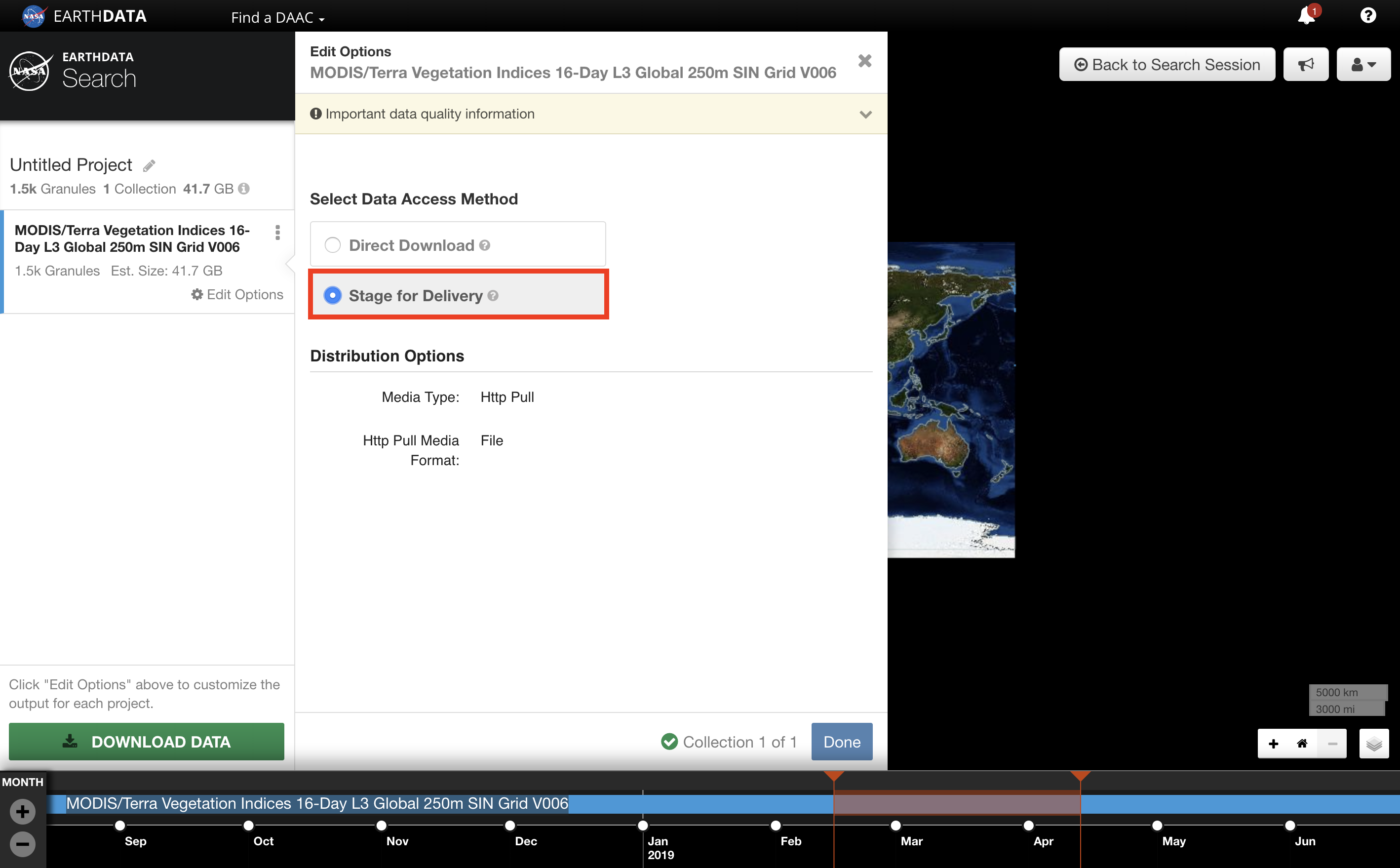
- CLICK on DOWNLOAD DATA
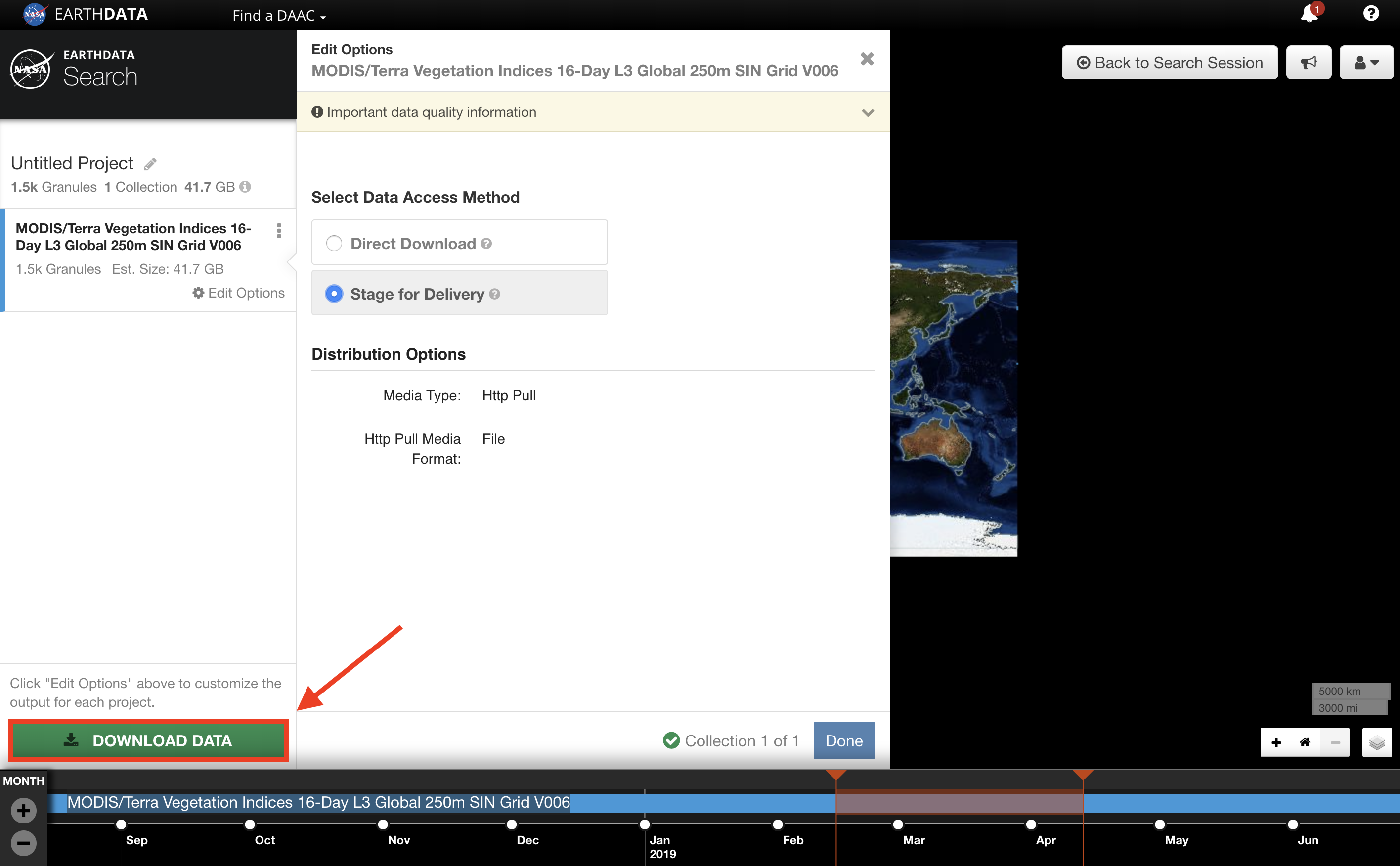
- The 'Order Status' page will appear. The 'Order Status' page will update the status of the Stage for Delivery order as it processes. When the data is ready to download the user will receive an email from the data provider, and the 'Order Status' page will list the order as Complete.
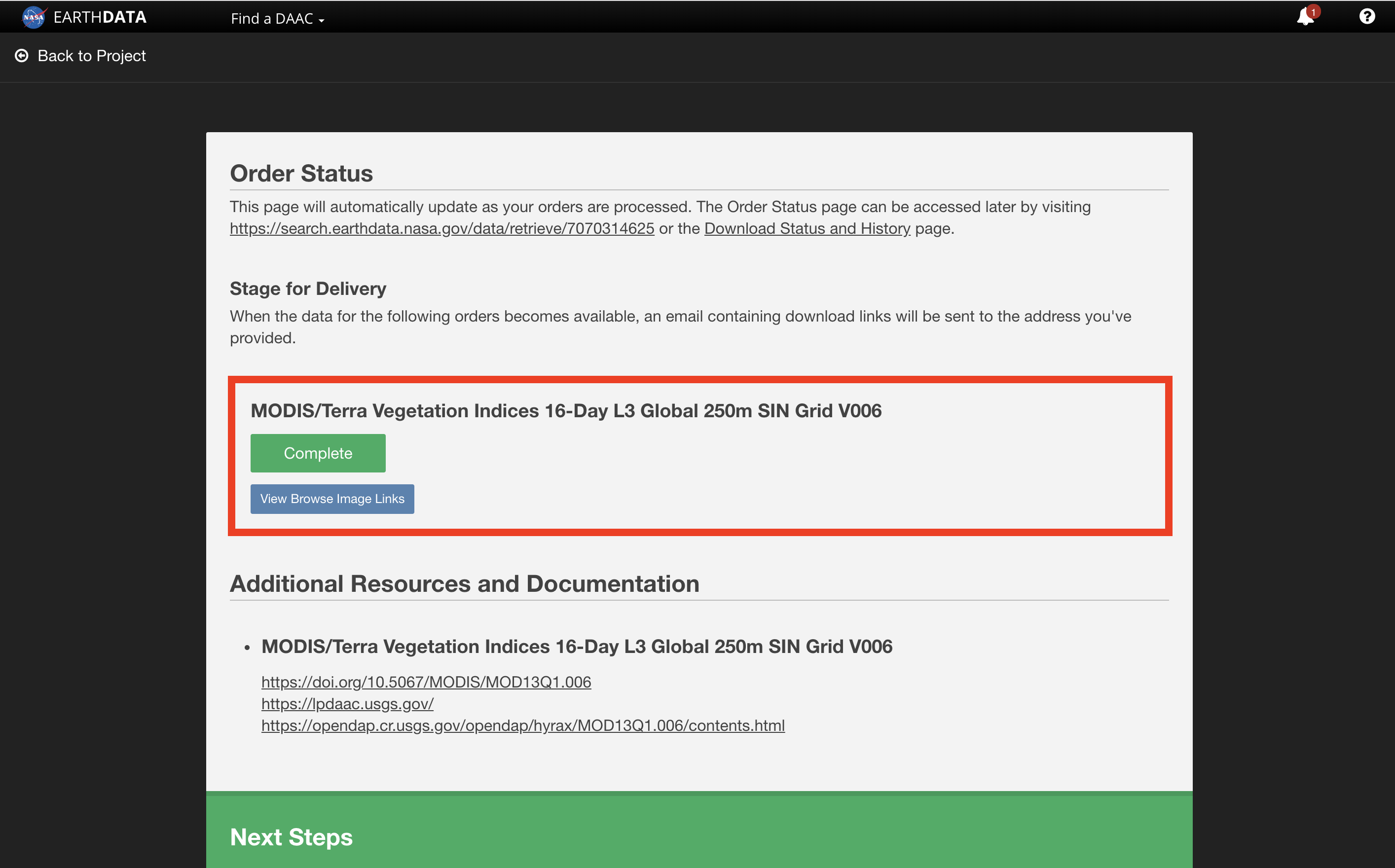
- Once the order is complete, the data will be delivered to the email address provided. The email will be from the data provider. ACCESS the downloaded data via email.
- CLICK on either the Download Links or the Download ZIP file of packaged order links within the email.
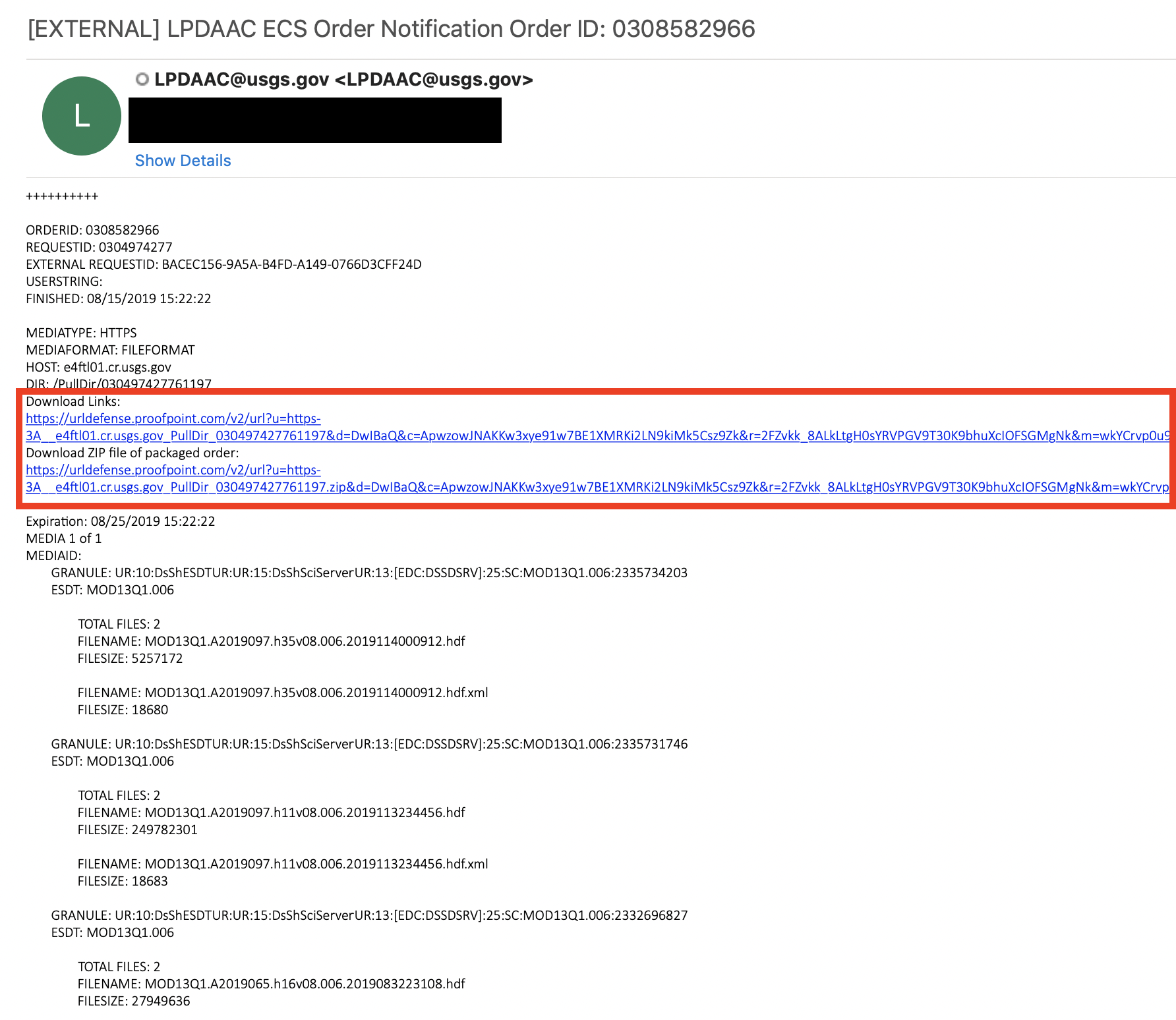
Customized- FIND a collection that supports customization.

A box labeled CUSTOMIZABLE will appear under collections that support customization. To filter search results to only show customizable collections, select Customizable in the search facets under Features.
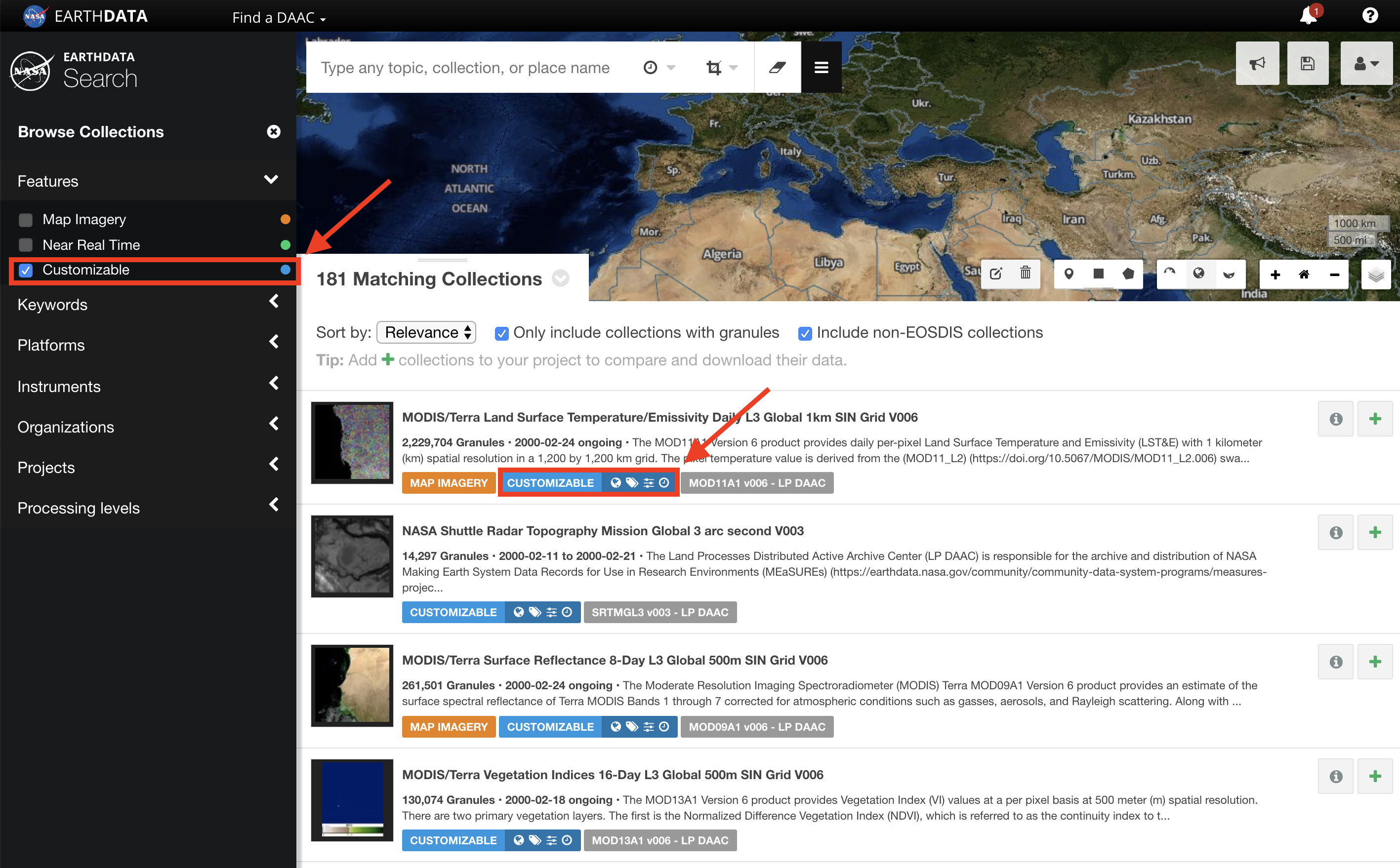
- CLICK on a collection to view the granules.
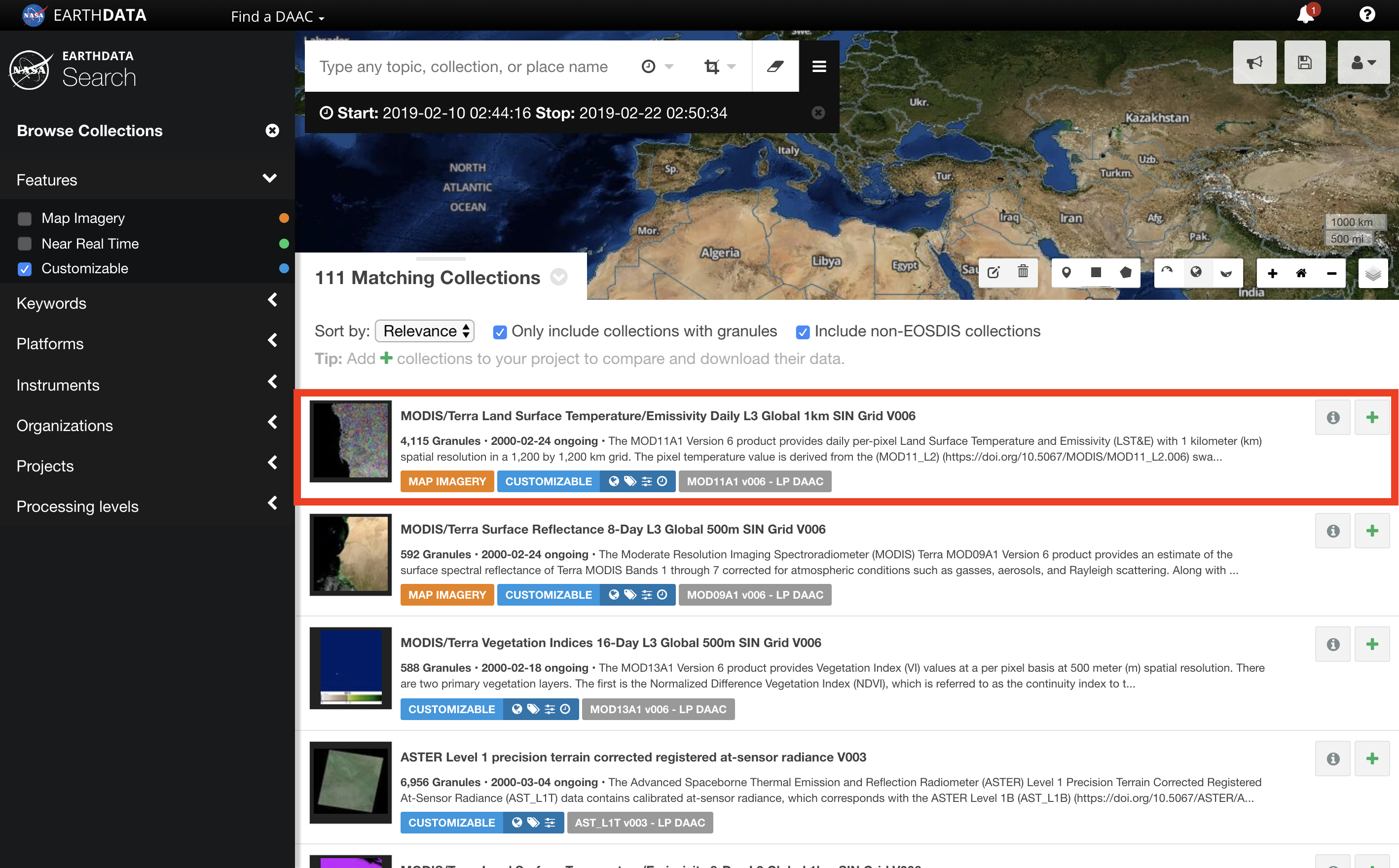
Alternatively, CLICK on Add collection to current project to add all of the granules in the collection to 'My Project'.
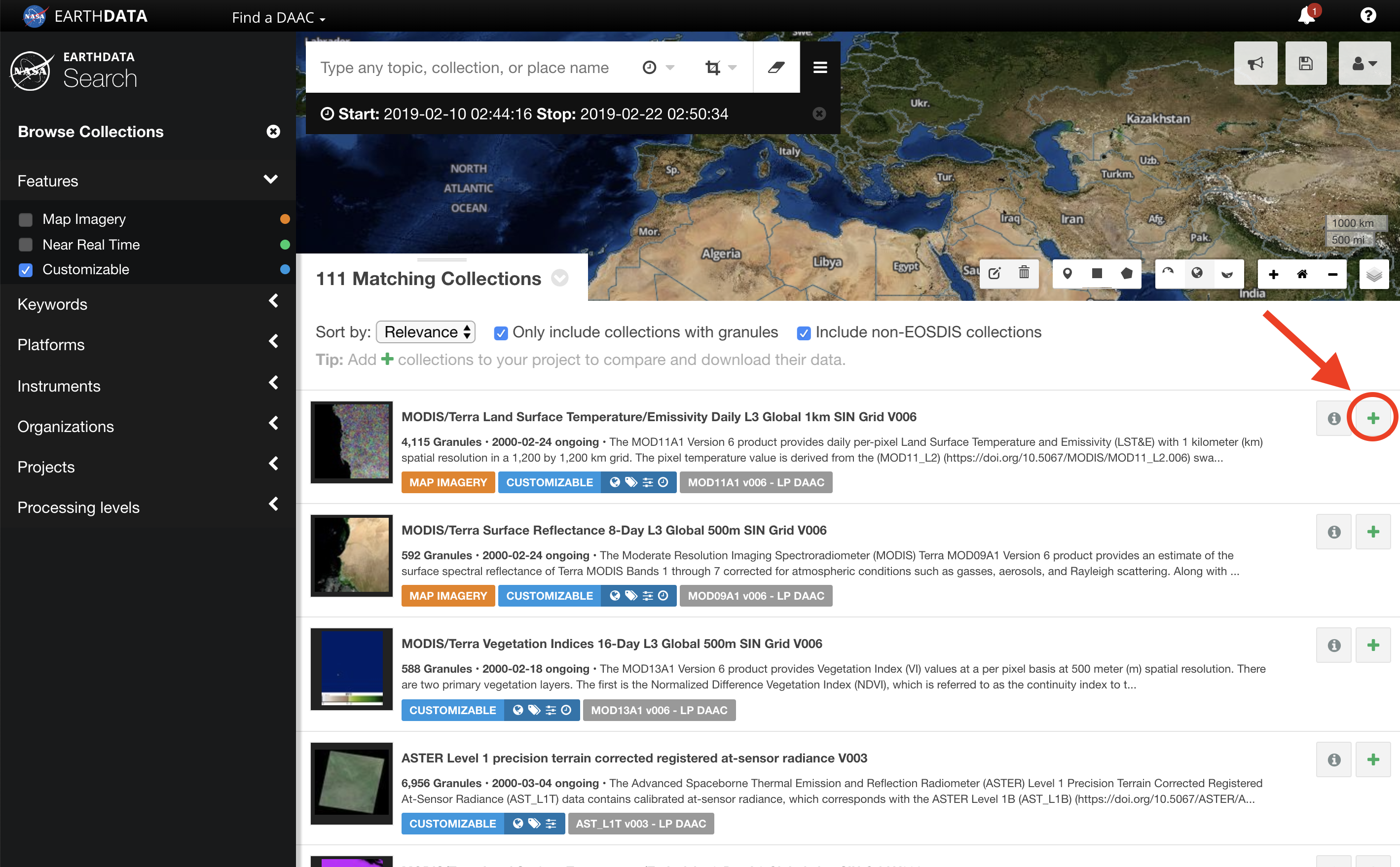
- CLICK on Download All to add all of the collection's granules to 'My Project'. Alternatively, filter the granules as necessary and CLICK Add to project.
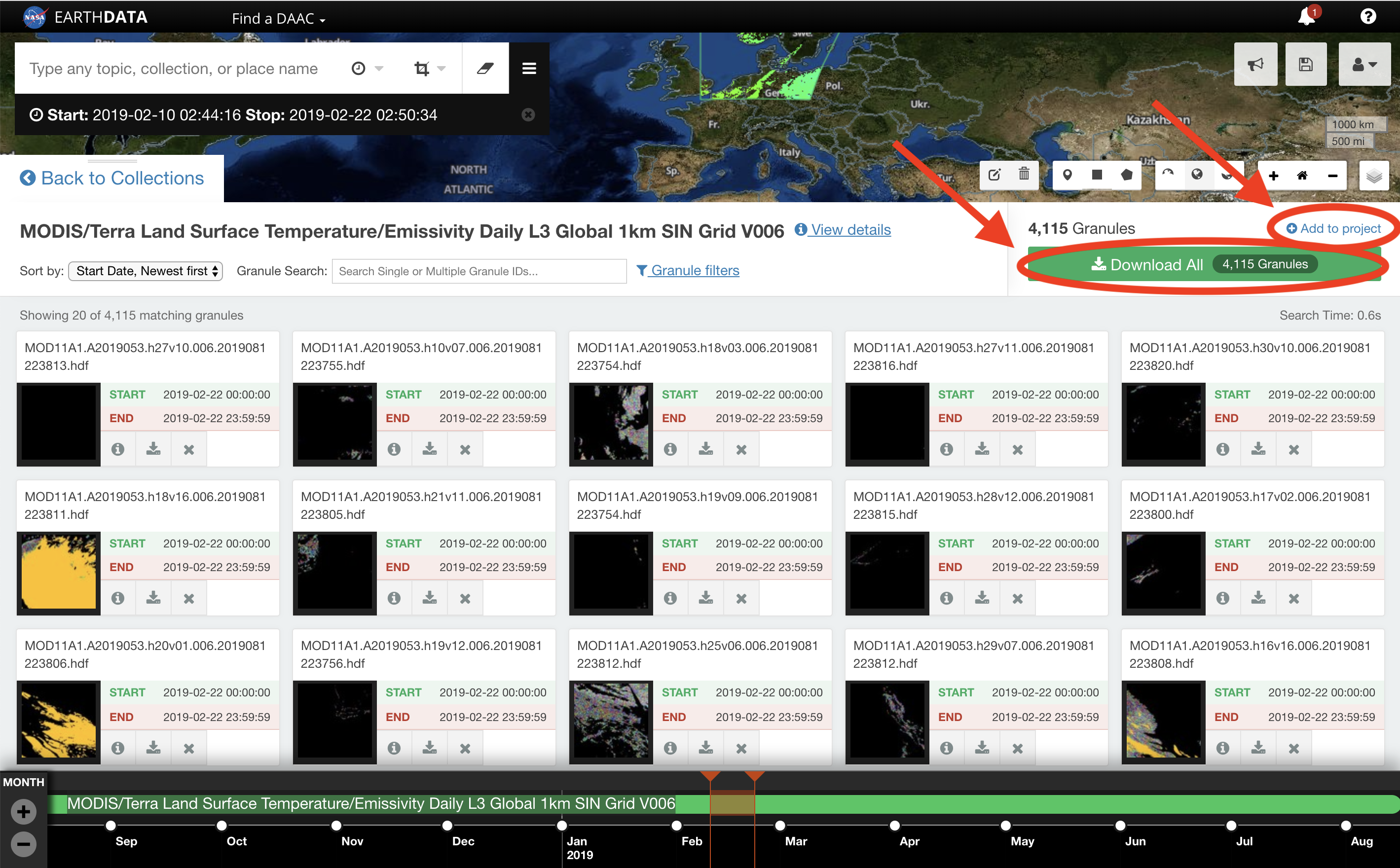
- REPEAT step 1 through step 3 as necessary to add additional collections and/or granules to 'My Project'.
- CLICK on My Project to view download options.
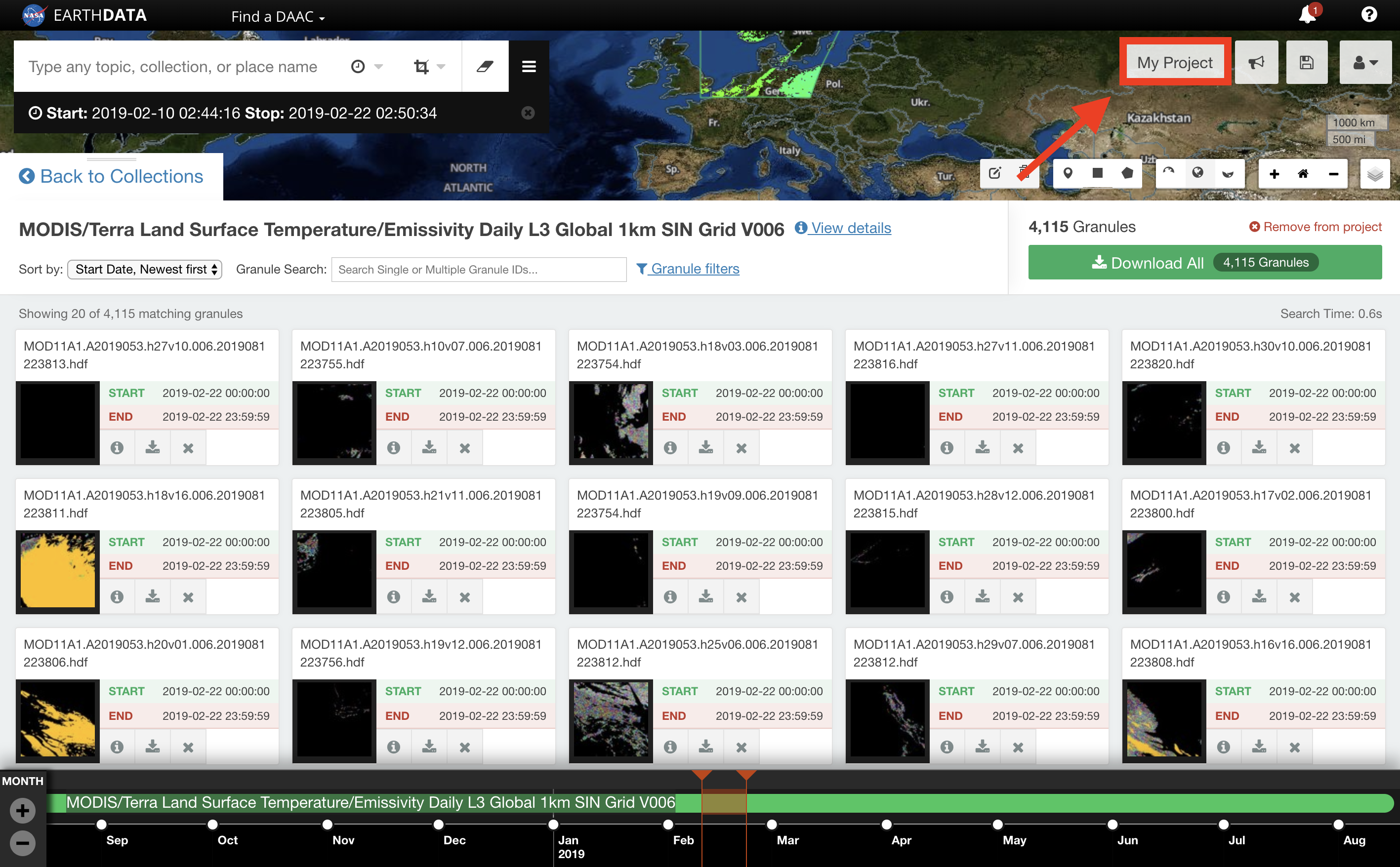
- CLICK on Customize.
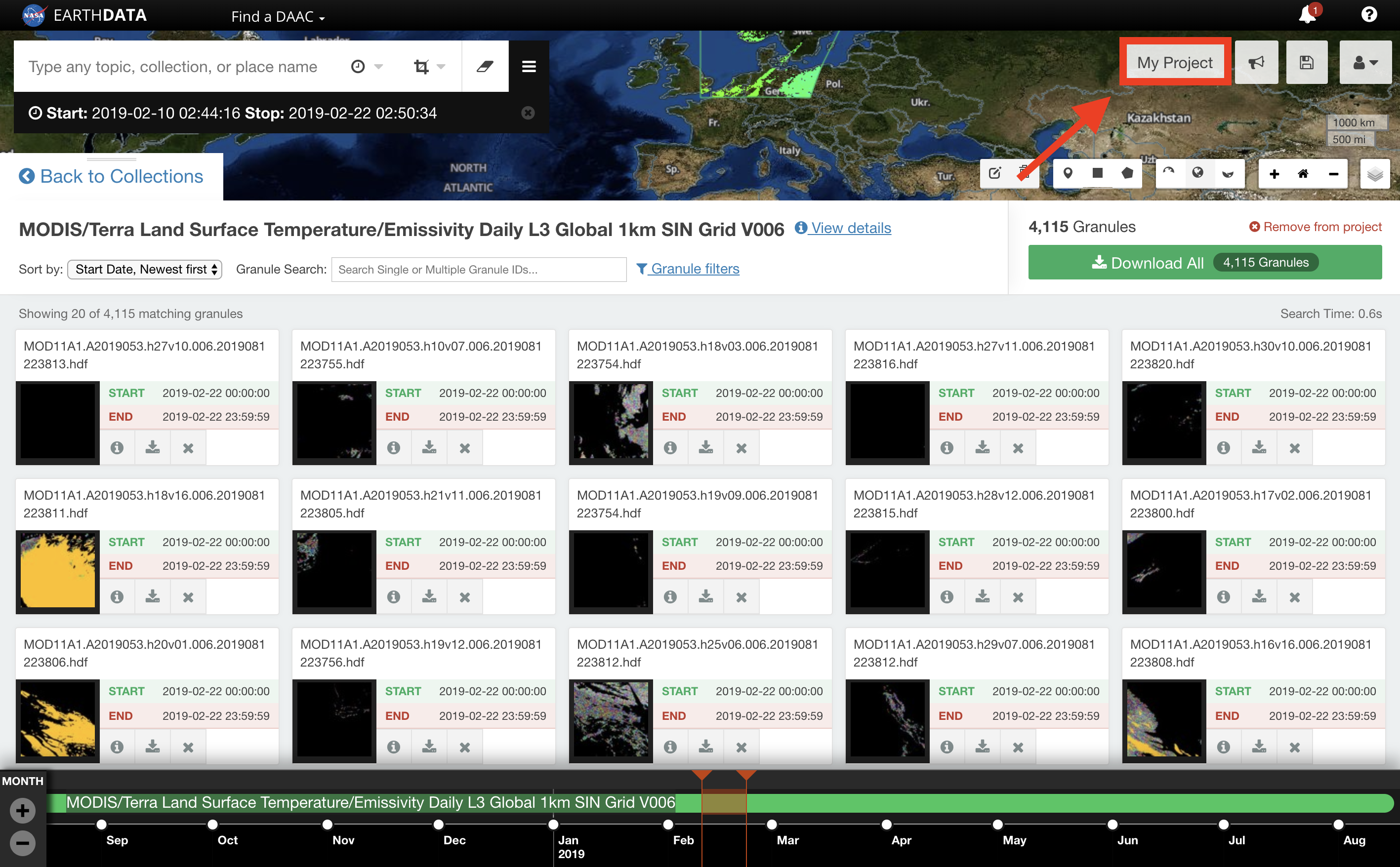
- ENTER the email address where the data link(s) will be delivered.
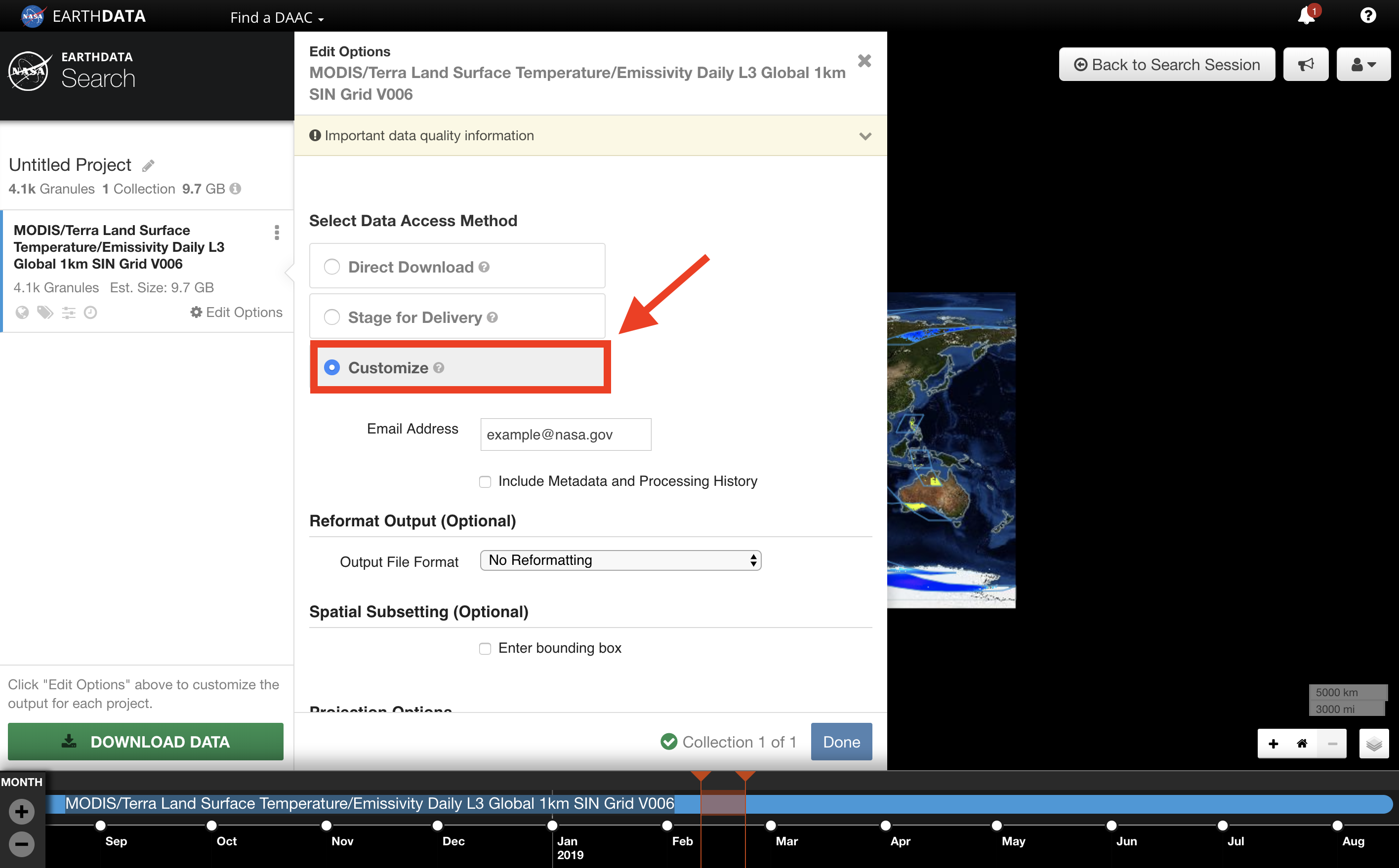
- CUSTOMIZE the available parameters as necessary.

The customizable options vary by collection and are set by the data provider. 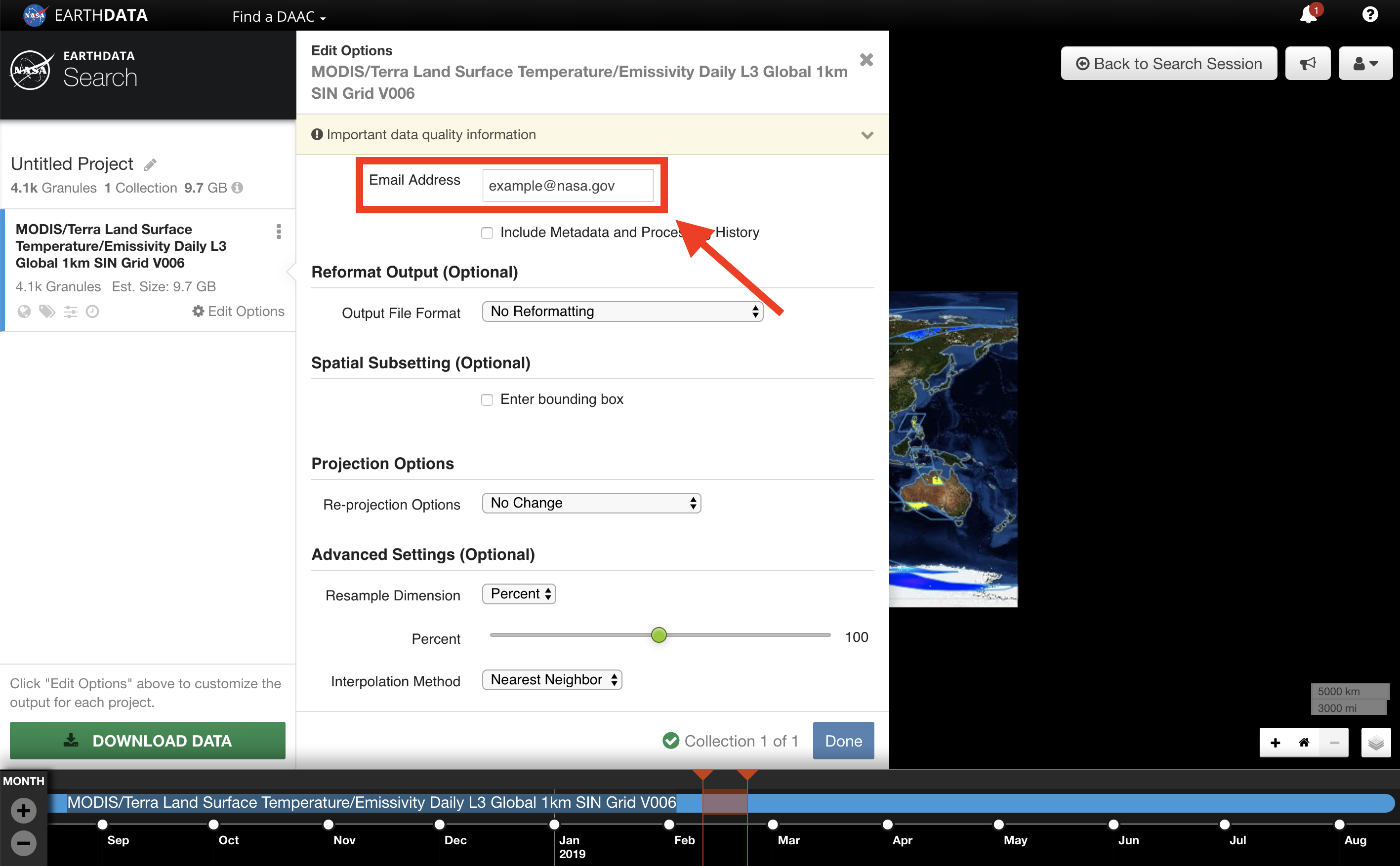
- CLICK DOWNLOAD DATA.
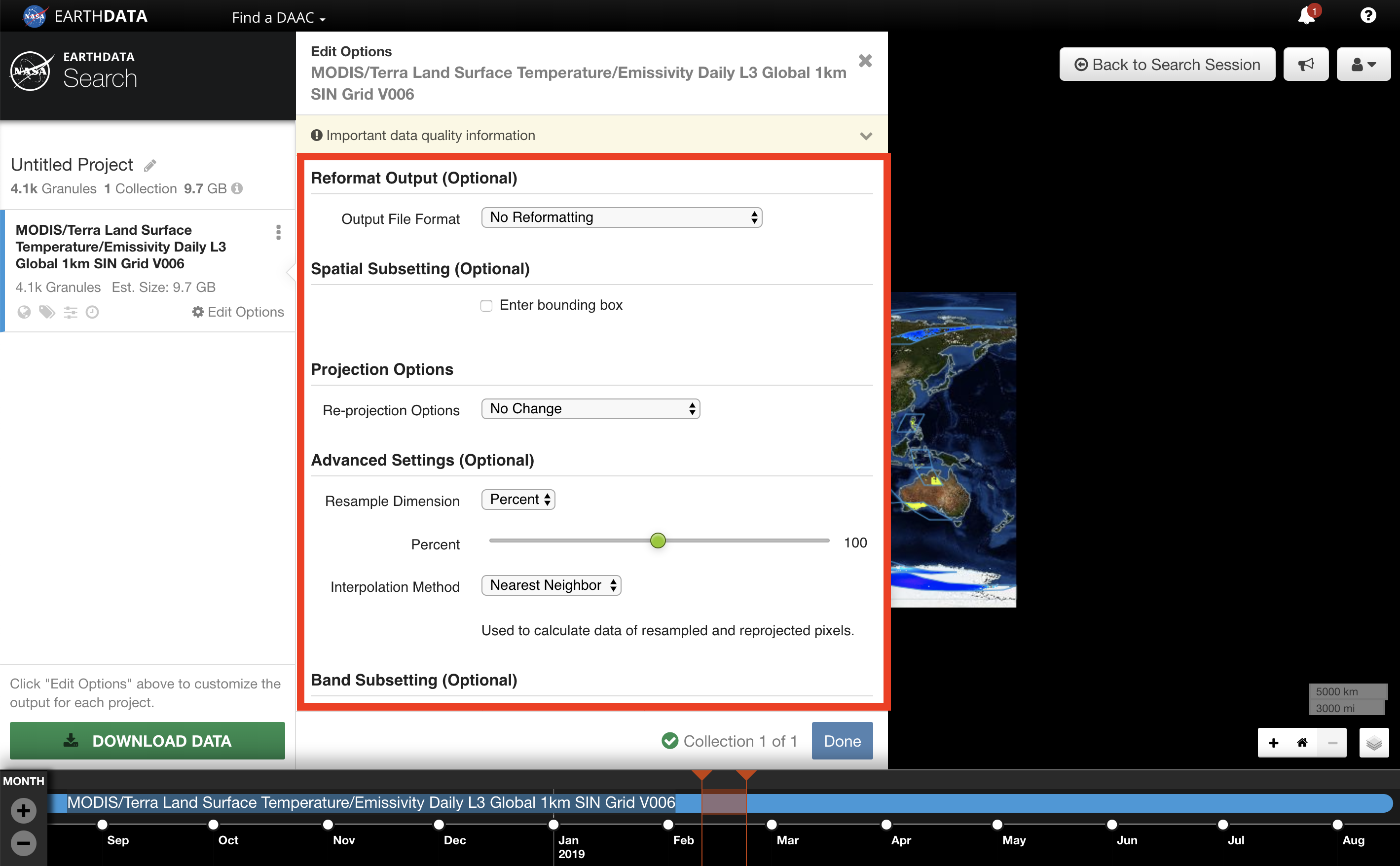

If the project contains a large number of granules, it may be split into several orders. 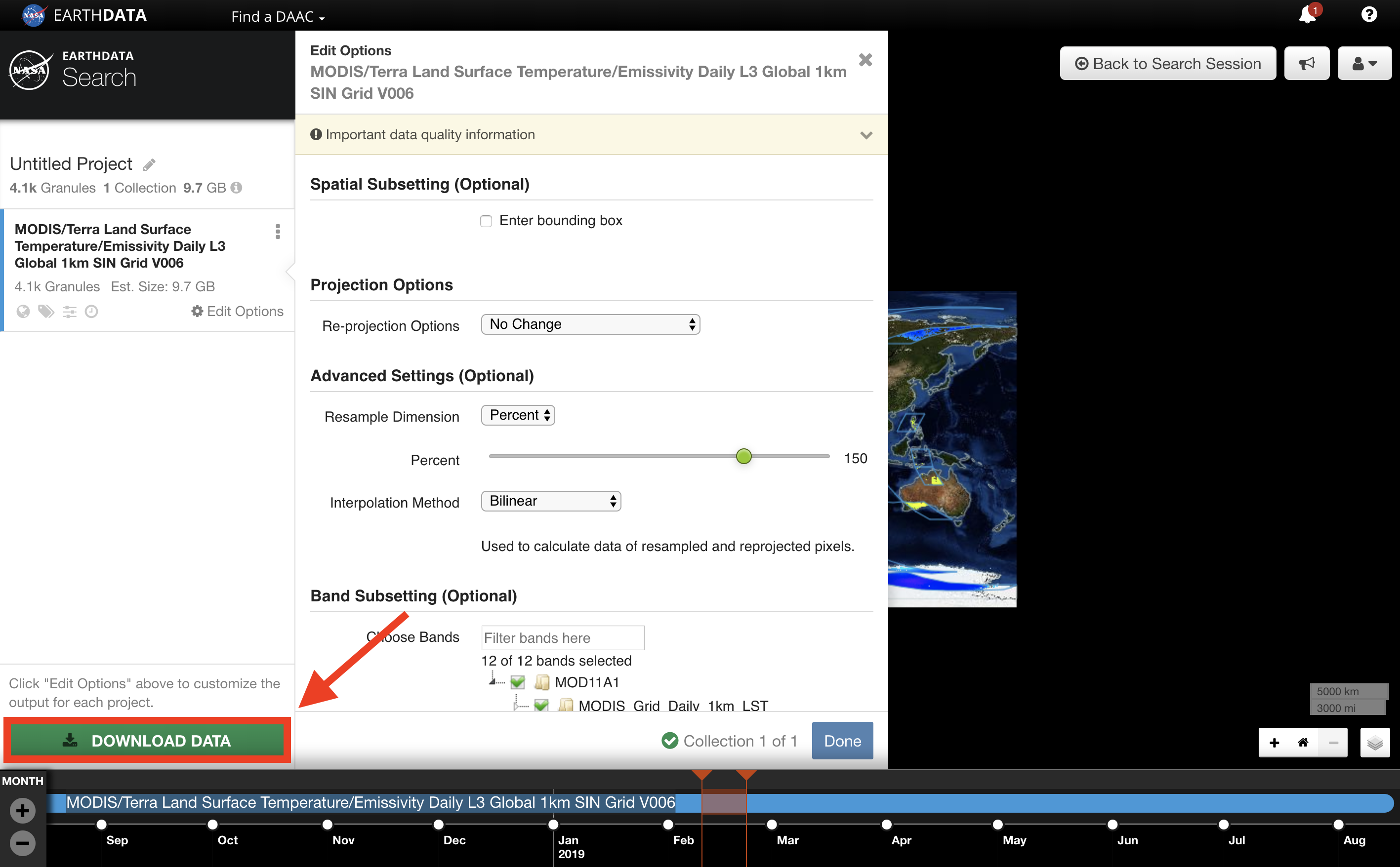
- The 'Order Status' page will appear. The 'Order Status' page will update the status of the Customized order as it processes. When the data is ready to download the user will receive an email from the data provider, and the 'Order Status' page will list the order as Complete.
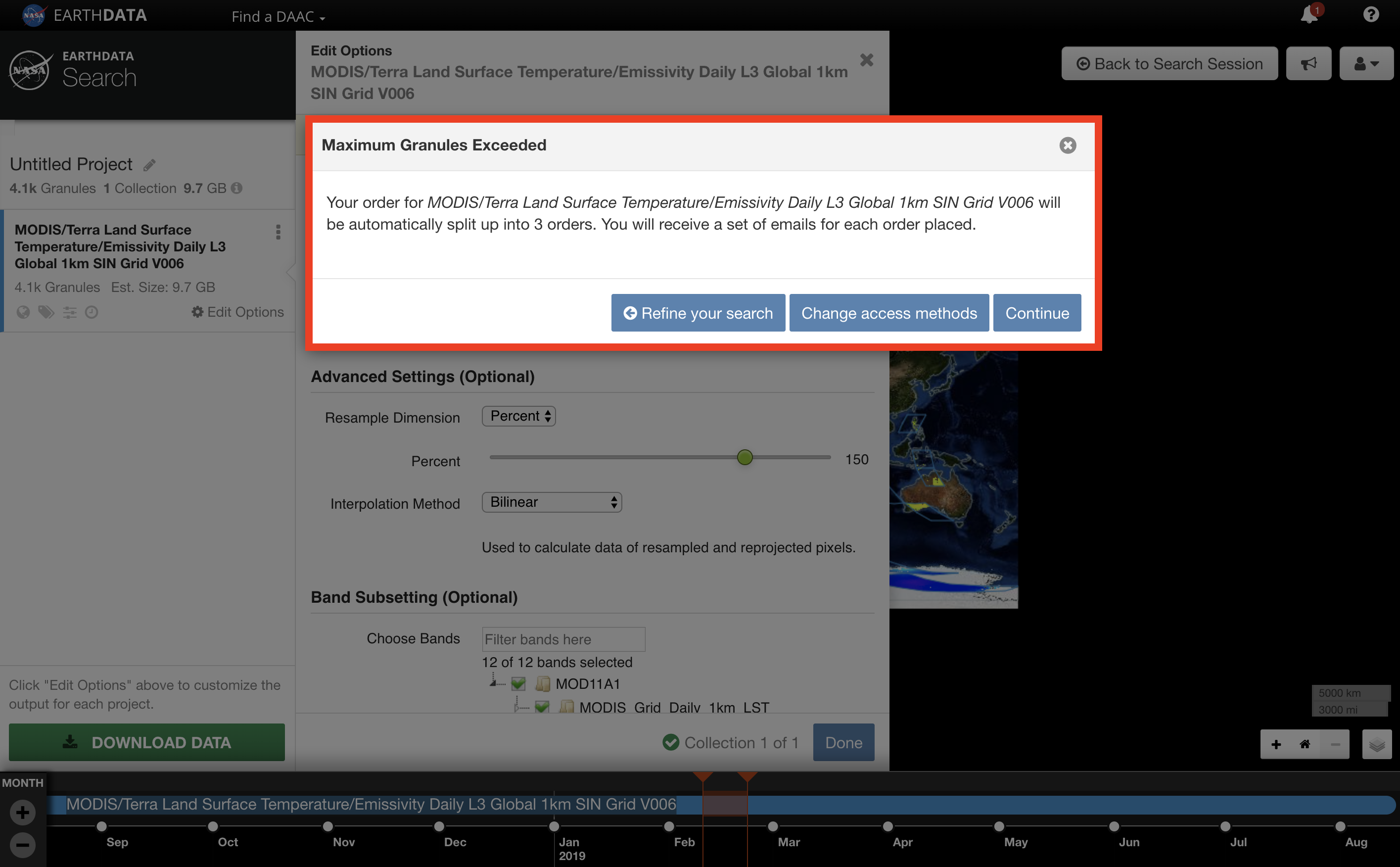
- Once the order is complete, the data will be delivered to the email address provided. The email will be from the data provider. ACCESS the downloaded data via email.
- CLICK on either the Listing of Individual Files or the ZIP file containing all output files links within the email to access and download the data.
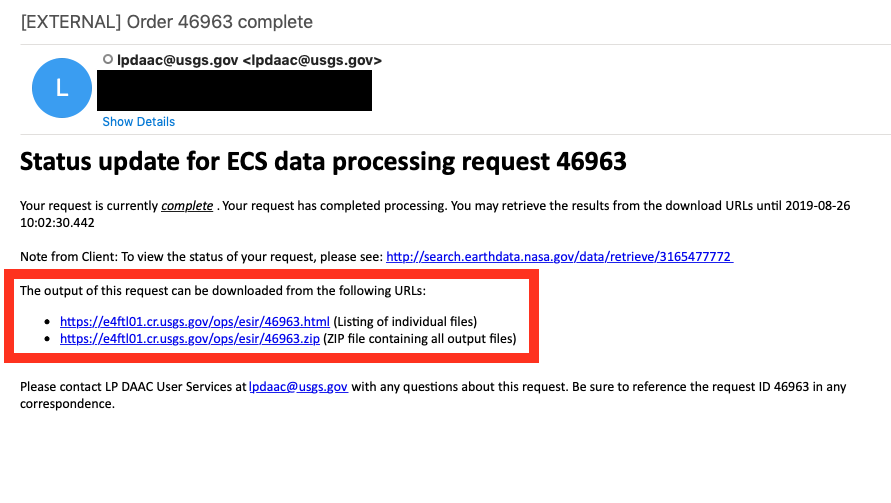
- CLICK on a collection to view the granules.
